1. Wstęp
2. Konfiguracja
3. Zamiana na słownie
4. Automatyczna poprawa wartości słownej po zmianie wartości liczbowej (nowe)
5. Wstawianie bieżącej daty
6. Wykreskowanie
7. Numeracja paragrafów
8. Kalkulator opłat notarialnych
9. PKD
10. Funkcja "doSłownie" w Excelu
1. Wstęp
doSłownie jest programem wspomagającym tworzenie aktów notarialnych w edytorze tekstu Microsoft Word. Składa się z kilku modułów, z których każdy realizuje odmienną funkcję. Każda z funkcji może być uruchomiona za pomocą dowolnie zdefiniowanego przez użytkownika skrótu klawiaturowego lub ikony w karcie "doSłownie" (w edytorze Ms Word 2003 i wcześniejszych jest to pasek narzędzi "doSłownie").

Funkcja "Zamiana na słownie"
 automatycznie tworzy opis słowny dla wartości napisanych przy pomocy liczb. Aby utworzyć reprezentację słowną wystarczy po napisaniu wartości za pomocą cyfr kliknąć w narzędzie "doSłownie" lub nacisnąć skrót klawiszowy. Program rozpoznaje następujące typy wartości liczbowych: kwoty pieniężne (PLN, Dolary, Euro, CHF), daty, części ułamkowe, powierzchnie, objętości, numery zawierające znak łamania ( / ) oraz liczby bez żadnych znaków szczególnych.
automatycznie tworzy opis słowny dla wartości napisanych przy pomocy liczb. Aby utworzyć reprezentację słowną wystarczy po napisaniu wartości za pomocą cyfr kliknąć w narzędzie "doSłownie" lub nacisnąć skrót klawiszowy. Program rozpoznaje następujące typy wartości liczbowych: kwoty pieniężne (PLN, Dolary, Euro, CHF), daty, części ułamkowe, powierzchnie, objętości, numery zawierające znak łamania ( / ) oraz liczby bez żadnych znaków szczególnych.
Funkcja "Bieżąca data"
 pozwala na wstawienie bieżącej daty w miejsce, w którym znajduje się kursor. Możliwy jest wybór formatu daty oraz równoczesne wstawienie postaci słownej.
pozwala na wstawienie bieżącej daty w miejsce, w którym znajduje się kursor. Możliwy jest wybór formatu daty oraz równoczesne wstawienie postaci słownej.
Funkcja "Wykreskowanie"

 służy do wykreskowania znakiem zdefiniowanym przez użytkownika (np. "-") niezapisanych do końca linii w całym dokumencie, w jego części lub w bieżącej linii.
służy do wykreskowania znakiem zdefiniowanym przez użytkownika (np. "-") niezapisanych do końca linii w całym dokumencie, w jego części lub w bieżącej linii.
Wciśnięcie przycisku "Wykreskuj" wpisuje znaki wypełnienia. Przycisk "Usuń wykreskowanie" usuwa wcześniej wstawione znaki.
Funkcja "Numeracja paragrafów"
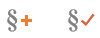 pozwala na automatyczną numerację oraz wstawianie nowych nagłówków paragrafów. Wciśnięcie narzędzia "Numeruj paragrafy" spowoduje, że nagłówki paragrafów zostaną poprawnie ponumerowane od pierwszego do ostatniego.
pozwala na automatyczną numerację oraz wstawianie nowych nagłówków paragrafów. Wciśnięcie narzędzia "Numeruj paragrafy" spowoduje, że nagłówki paragrafów zostaną poprawnie ponumerowane od pierwszego do ostatniego.
Ikona "Dodaj paragraf" wstawi w aktualnym położeniu kursora nowy nagłówek paragrafu oraz przenumeruje wszystkie paragrafy w bieżącym dokumencie, łącznie z tym, który właśnie został wstawiony.
Ikona "Przenumeruj paragrafy" poprawia, jeśli jest taka potrzeba, numerację paragrafów po tym jak całe paragrafy zostały poprzestawiane miejscami.
Kalkulatoir Opłat Notarialnych
 Umożliwia obliczenie wszystkich opłat związanych z aktem notarialnym oraz ich wprowadzenie do bieżącego dokumentu, łącznie z interpretacją słowną.
Umożliwia obliczenie wszystkich opłat związanych z aktem notarialnym oraz ich wprowadzenie do bieżącego dokumentu, łącznie z interpretacją słowną.
Kalkulator działa inteligentnie: dla każdego dokumentu zapamiętuje kwoty użyte do obliczeń. Jeśli któraś z nich zmieni się, nie trzeba wprowadzać wszystkiego od początku, wystarczy w kalkulatorze nanieść poprawkę do zmienionej kwoty a wyniki obliczeń zostaną automatyczne zmodyfikowane w dokumencie (również postać słowna).
PKD (Polska Klasyfikacja Działalności)
 Pozwala na wyszukiwanie kodów PKD wraz z ich interpretacją słowną oraz ich wprowadzenie do bieżącego dokumentu.
Pozwala na wyszukiwanie kodów PKD wraz z ich interpretacją słowną oraz ich wprowadzenie do bieżącego dokumentu.
 2. Konfiguracja
2. Konfiguracja
Aby użytkownik mógł w pełni korzystać ze wszystkich funkcji programu "doSłownie", konieczne jest ustawienie parametrów programu pozwalających określić sposób jego działania.
 Aby otworzyć panel konfiguracyjny programu w edytorze tekstu Microsoft Word, wybierz menu ikonę "doSłownie - konfiguracja" znajdująca się w karcie "doSłownie" edytora Word lub w starszych wersjach w osobnym pasku narzędzi doSłownie.
Aby otworzyć panel konfiguracyjny programu w edytorze tekstu Microsoft Word, wybierz menu ikonę "doSłownie - konfiguracja" znajdująca się w karcie "doSłownie" edytora Word lub w starszych wersjach w osobnym pasku narzędzi doSłownie.
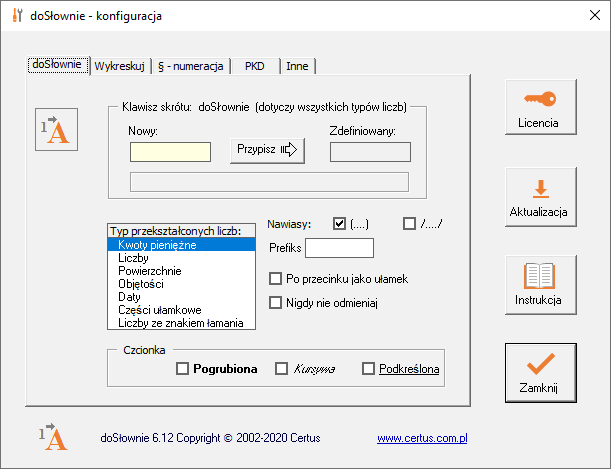
Zakładka "doSłownie"
pozwala na określenie sposobu działania funkcji zamieniającej wartości liczbowe na postać słowną.
Klawisz skrótu to klawisz lub kombinacja kilku klawiszy, który tak samo jak ikona w pasku narzędzi uruchomi automatyczną zamianę na słownie.
Aby zdefiniować klawisz skrótu ustaw kursor w polu "Nowy", naciśnij żądany klawisz lub kombinację klawiszy. Następnie naciśnij przycisk "Przypisz".
Uwaga: Zdefiniowany klawisz skrótu jest wspólny dla wszystkich typów wartości liczbowych.
Opcje dostępne dla funkcji "zamień na słownie":
Nawiasy - dla każdego typu wartości można określić rodzaj nawiasów, w które ujęty zostanie napis słowny. Dla daty przy zaznaczonej opcji "Zamień słownie i liczbowo" w nawiasy zostanie ujęta postać liczbowa daty.
Prefiks - dla każdego typu wartości ustalić można ciąg znaków, który poprzedzi napis słowny.
Na przykład, jeśli dla kwot pieniężnych jako prefiks wpiszemy "słownie:", słowny zapis 1500 zł będzie następujący: (słownie: jeden tysiąc pięćset złotych)
Po przecinku jako ułamek - dla niektórych typów wartości liczbowych można wybrać sposób interpretacji części dziesiętnych. Jeśli ta opcja jest zaznaczona, część ułamkowa będzie pisana w sposób następujący:
.... 56/100
w przeciwnym wypadku:
.... pięćdziesiąt sześć groszy lub i pięćdziesiąt sześć setnych
Nigdy nie odmieniaj - dotyczy kwot pieniężnych oraz części ułamkowych. Pozwala na zrezygnowanie z odmiany postaci słownej w przypadku gdy przed kwotą liczbowo występuje wyrażenie "w wysokości" lub "w kwocie". Na przykład, jeśli ta opcja jest zaznaczona, rozszerzenie słowne po wyrażeniu "w kwocie 150,- " będzie się przedstawiało w sposób następujący:
w kwocie 150,- (sto pięćdziesiąt złotych)
a w przeciwnym wypadku (gdy opcja "Nigdy nie odmieniaj" nie jest zaznaczona):
w kwocie 150,- (stu pięćdziesięciu złotych)
W przypadku części ułamkowych, gdy ta opcja jest zaznaczona, odmiana wartości słownej nie będzie dokonywana jeśli przed wyrażeniem liczbowym znajduje się słowo "po" lub "w".
Format powierzchni słownie - dotyczy reprezentacji słownej powierzchni.
Użytkownik może wybrać jedną spośród czterech możliwych form wyrażenia postaci słownej powierzchni:
..ha - postać słowna powierzchni wyrażona będzie wyłącznie za pomocą hektarów
..ha..a..m2 - postać słowna przedstawiona za pomocą hektarów, arów i metrów kwadratowych
..ha ..m2 - postać słowna przedstawiona za pomocą hektarów oraz metrów kwadratowych
..m2 - postać słowna przedstawiona za pomocą metrów kwadratowych
np.: 2ha 50a zostanie w przypadku zaznaczenia "..ha" zapisane słownie jako:
dwa i pięć dziesiątych hektara
w przypadku zaznaczenia "..ha..a..m2":
dwa hektary pięćdziesiąt arów
w przypadku zaznaczenia "..ha ..m2":
dwa hektary pięć tysięcy metrów kwadratowych
a w przypadku "..m2":
dwadzieścia pięć tysięcy metrów kwadratowych
Uwaga 1: Jak widać z powyższego przykładu, format postaci słownej powierzchni jest niezależny od sposobu pisania powierzchni liczbami. Zależy on wyłącznie od ustawienia opisanej powyżej opcji .
Uwaga 2: Możliwe są również inne zapisy cyfrowe powierzchni. Są one opisane w dalszej części tego dokumentu.
Rok na końcu - dotyczy zapisu dat.
Jeśli ta opcja jest zaznaczona, zapis roku będzie wyglądał w sposób następujący:
... tysiąc dziewięćset siedemnastego roku
w przeciwnym wypadku:
... roku tysiąc dziewięćset siedemnastego
Zamień daty słownie i liczbowo - opcja ta pozwala na wstawienie słownej interpretacji daty przed datą wyrażoną cyframi, np. przy zaznaczonej opcji:
.... 14-06-2002
uruchomienie modułu "doSłownie" wyświetli:
... czternastego czerwca dwa tysiące drugiego roku (14-06-2002)
a jeśli parametr nie jest zaznaczony:
... 14-06-2002 (czternastego czerwca dwa tysiące drugiego roku)
Odmień tysiące lat - pozwala na wyrażenie roku w formie odmienionej.
np. jeśli parametr jest zaznaczony, postać słowna 15-03-2002 będzie następująca:
... dwutysięcznego drugiego roku
w przeciwnym wypadku:
... dwa tysiące drugiego roku
Separator części - dotyczy części ułamkowych liczb ze znakiem łamania. Pozwala na określenie sposobu ich słownego zapisu.
Przykładowo, jeśli ustawimy znak "/" jako separator to napisy słowne będą miały postać:
124/480 (sto dwadzieścia cztery / czterysta osiemdziesiąt)
w 124/480 cz. (stu dwudziestu czterech / czterysta osiemdziesiątych) częściach
'Części' poza nawiasem - dotyczy części ułamkowych. Pozwala na zamknięcie nawiasu przed słowem części (tak jak na podanym powyżej przykładzie). Jeśli opcja nie jest zaznaczona (domyślne opcja ta nie jest zaznaczona), zamiana wygląda następująco:
w 124/480 cz. (stu dwudziestu czterech / czterysta osiemdziesiątych częściach)
Czcionka - grupa opcji pozwalających na ustawienie dla każdego typu wartości liczbowych krój czcionki, którą zostanie zapisana interpretacja słowna.
Zakładka "Wykreskuj"
pozwala na określenie sposobu działania modułu uzupełniania niezapisanych do końca linii.
Klawisz skrótu - "Wykreskuj" oraz "Usuń wykreskowanie" pozwala na zdefiniowanie klawiszy skrótu, które wywoływać będą odpowiednio obie te funkcje.
Wykreskuj używając ciągu znaków - pozwala użytkownikowi zdefiniować znak, którym będą "wykreskowane" końce linii. Więcej szczegółów dotyczących prawidłowego ustawienia ciągu znaków znajduje się w rozdziale poświęconym korzystanie z modułu "Wykreskuj".
bez względu na znak kończący linię - umożliwia działanie funkcji "wykreskuj" również wtedy gdy linia nie jest zakończona żadnym ze znaków przestankowych. Jeśli ta opcja jest zaznaczona, wykreskowane będą również linie w akapitach nie "wyjustowanych".
tylko bieżącą linię - jeśli zaznaczona, ta opcja spowoduje, że działanie funkcji wykreskowującej oraz usuwającej wykreskowanie będzie limitowało się tylko do linii, w której znajduje się kursor. Wykreskowanie odbywać się będzie bez względu na to jaki jest znak kończący linię.
Zakładka "§ - numeracja"
pozwala na zdefiniowanie ustawień modułu automatycznej numeracji paragrafów.
Klawisze skrótu - pozwalają na uruchomianie funkcji "Numeruj paragrafy" oraz "Wstaw paragraf" za pomocą dowolnie zdefiniowanego przez użytkownika klawisza skrótu.
Symbol paragrafu - pozwala użytkownikowi zdefiniować znak lub ciąg znaków, którym oznaczone są tytuły paragrafów. Domyślnie tym znakiem jest "§ " (paragraf + spacja).
Typ numeracji - umożliwia wybór pomiędzy numeracją cyframi arabskimi oraz rzymskimi.
Znaki po numerze paragrafu - pozwala określić ciąg znaków występujący bezpośrednio po numerze paragrafu. Domyślnie tym znakiem jest kropka. Np. jeśli chcemy, aby nagłówek paragrafu wyglądał następująco:
§ 1).
jako ciąg znaków następujących po numerze paragrafów należy wstawić znaki ")." (nawias + kropka).
Po każdorazowej zmianie jednego z wyżej opisanych parametrów w polu "Przykład" pokazany zostanie nagłówek paragrafu, taki jaki będzie wprowadzony do dokumentu.
Uwaga: jeśli użytkownik pracuje na starych dokumentach utworzonych bez programu doSłownie lub w wersjach wcześniejszych niż 3.61, dla poprawnego działania modułu konieczna jest weryfikacja wyżej opisanych parametrów!
Zakładka "PKD"
pozwala na określenie sposobu działania modułu PKD (Polskiej Klasyfikacji Działalności).
Rozpocznij ciągiem znaków - ciąg znaków, które zostaną wstawione przed kodem PKD oraz jego postacią słowną.
Znaki pomiędzy kodem i tekstem - ciąg znaków, który zostaną wstawione pomiędzy kodem PKD a jego postacią słowną.
Zakończ ciągiem znaków - ciąg znaków, które zostaną wstawione po kodzie PKD oraz jego postaci słownej.
Zamień kolejność kod/tekst - domyślnie, kod PKD jest wstawiany na przed jego postacią słowną. Jeśli chcesz, aby było odwrotnie, czyli aby tekst poprzedzał kod, opcja ta powinna być zaznaczona.
Po każdorazowej zmianie jednego z wyżej opisanych parametrów, w polu "Przykład" pokazany zostanie przykładowy kod PKD w postaci w jakiej zostanie on wprowadzony do dokumentu.
Zakładka "Inne" > Wstaw datę
określa sposób działania funkcji wstawiania bieżącej daty.
Klawisz skrótu - umożliwia zdefiniowanie klawisza skrótu, który wywoływać będzie funkcję "Wstaw bieżącą datę".
Wstaw również zapis słowny - umożliwia automatyczne wprowadzenie, wraz z bieżącą datą, jej postaci słownej. Zapis słowny daty odpowiadać będzie ustawieniom daty z funkcji "Zamień na słownie".
Format wstawianej daty - pozwala wybrać format w jakim bieżąca data zostanie wstawiona do dokumentu. Domyślnie będzie to data w formacie zgodnym z ustawieniami komputera.
Zakładka "Inne" > Kalkulator Opłat Notarialnych
określa sposób działania funkcji wstawiania bieżącej daty.
Klawisz skrótu - umożliwia zdefiniowanie klawisza skrótu, który wywoływać będzie funkcję "Kalkulator Opłat Notarialnych".
Dodatkowo w oknie "doSłownie - konfiguracja" znajdują się następujące przyciski:
Ok - zatwierdza wprowadzone zmiany i zamyka okno "doSłownie - konfiguracja".
Licencja - otwiera okno z informacją o licencji programu. W przypadku gdy program zainstalowany został w trybie testowym (bez aktywacji), okno to umożliwia dokonanie aktywacji licencji. Do aktywacji niezbędne jest połączenie z internetem.
Aktualizacja - w przypadku gdy komputer podłączony jest do Internetu, użycie tego przycisku pozwala na sprawdzenie czy dostępna jest nowsza wersja programu doSłownie.
Instrukcja - otwiera niniejszy dokument.
 3. Zamiana na słownie
3. Zamiana na słownie
W miejscu, w którym wartość liczbowa ma być napisana słownie, kliknij lewym przyciskiem myszy w narzędzie "Zamień na słownie".
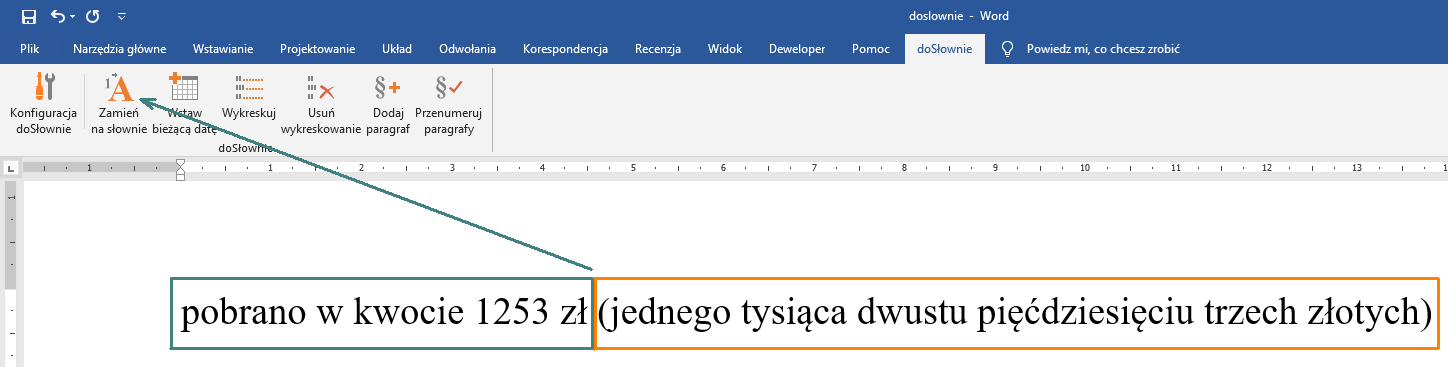
W podanym przykładzie jest to po kwocie 1253 zł.
Zostanie dodany tekst (jednego tysiąca dwustu pięćdziesięciu trzech złotych).
Dlaczego jednego tysiąca... a nie jeden tysiąc ... ? Dlatego, że doSłownie wykrył napis "w kwocie" przed kwotą pieniężną i zgodnie z zasadami gramatyki języka polskiego odmienił "tysiąc" na "tysiąca". Jeżeli nie chcesz by kwoty pieniężne były odmieniane, zaznacz opcję "Nigdy nie odmieniaj" w odpowiednim miejscu panelu konfiguracyjnego doSłownie.
Zamiast ikony "Zamień na słownie" możesz użyć również dowolnego skrótu klawiszowego; należy go jednak wcześniej zdefiniować - patrz Konfiguracja ("Zamień na słownie").
W analogiczny sposób możesz jednym kliknięciem napisać słownie nie tylko liczby ale także daty, powierzchnie z jednostkami miary, objętości, kwoty z oznaczeniem waluty, części ułamkowe oraz numery ze znakiem łamania. Poniżej podano wszystkie typy wartości, które mogą być automatycznie wyrażane w postaci słownej.
Liczby
całkowite
42567 zapis bez odstępów miedzy tysiącami
42 567 zapis z odstępami miedzy tysiącami
42.567 zapis z kropką miedzy tysiącami
z częścią dziesiętną
42567,25 zapis bez odstępów miedzy tysiącami
42 567,25 zapis z odstępami miedzy tysiącami
42.567,25 zapis z kropką miedzy tysiącami
Uwagi:
- wartości po przecinku są interpretowane z dokładnością do 4 miejsc
- maksymalna wielkość liczby uwzględniana przez program to: 2 147 483 647,99 (dwa miliardy sto czterdzieści siedem milionów czterysta osiemdziesiąt trzy tysiące sześćset czterdzieści siedem i dziewięćdziesiąt dziewięć setnych)
- znak oddzielający części całkowite od części dziesiętnych powinien być taki jak w ustawieniach regionalnych Windows (Panel Sterowania > Ustawienia Regionalne > Liczba). Zazwyczaj jest to przecinek. Jeśli chcesz używać kropki jako separatora części dziesiętnych, ustaw kropkę w ustawieniach regionalnych Windows.
Kwoty pieniężne
Kwoty pieniężne, podobnie jak zwykłe liczby, mogą być pisane z odstępami albo kropkami oddzielającymi tysiące lub bez nich. Na przykład wszystkie poniższe zapisy cyfrowe zostaną poprawnie zinterpretowane:
42567,25zł
42567,25zł.
42567,25 zł
42567,25 zł.
42 567,25zł
42.567,25 zł.
Powyżej podano kwoty z groszami. Analogicznie umieszcza się oznaczenie "zł" w przypadku gdy nie występują grosze.
Dla kwot pieniężnych bez części dziesiętnych możliwe są dodatkowo następujące zapisy (bez względu na to jaki jest ustawiony znak separatora części dziesiętnych):
150,- zł lub 150,-
150.- zł lub 150.-
Oprócz symbolu pieniężnego "zł" można używać również symbolu PLN.
Rozpoznawane są również następujące symbole pieniężne:
USD i $ (Dolary USA)
EUR i € (Euro)
CHF (Franki szwajcarskie)
Np.:
1520,50 USD (jeden tysiąc pięćset dwadzieścia dolarów pięćdziesiąt centów)
15 000,- EUR (piętnaście tysięcy euro)
150,45 € (sto pięćdziesiąt euro czterdzieści pięć eurocentów)
75498 CHF (siedemdziesiąt pięć tysięcy czterysta dziewięćdziesiąt osiem franków szwajcarskich)
W przypadku gdy przed wartością liczbową znajduje się słowo "kwocie" lub "wysokości", interpretacja słowna może być odmienna. Jeśli w ustawieniach programu (panel konfiguracyjny doSłownie > Typ przekształcanych liczb = Kwoty pieniężne) opcja "Nigdy nie odmieniaj" nie jest zaznaczona, interpretacja słowna będzie wyglądała na przykład w ten sposób:
156,- (sto pięćdziesiąt sześć złotych)
w kwocie 156,- (stu pięćdziesięciu sześciu złotych)
w wysokości 156 zł (stu pięćdziesięciu sześciu złotych)
Daty
Przy pisaniu dat, znakiem rozdzielającym dni, miesiące i lata może być kropka, myślnik lub kreska ukośna.
14-10-2002 data z kreskami (myślnikami)
14.10.2002 data z kropkami
14/10/2002 data z ukośnikami
Po cyfrach roku może być dodatkowo umieszczona literka "r".
14.10.2002r "r" bez odstępu i bez kropki
14-10-2002 r "r" z odstępem, bez kropki
14/10/2002r. "r" bez odstępu, z kropką
14.10.2002 r. "r" z odstępem i z kropką
Dopuszczalny jest również zapis daty w odwrotnej kolejności:
2002-10-14 data w kolejności rok - miesiąc - dzień
2002.10.14 data w kolejności rok.miesiąc.dzień
Data może być również pisana w postaci z miesiącem wyrażonym słownie, np. 15 marca 2003
Części ułamkowe
Aby został napisany słownie ułamek części, po liczbie ułamka należy napisać skrót "cz" na jeden ze sposobów opisanych poniżej:
13/128cz "cz" bez odstępu i bez kropki
13/128 cz "cz" z odstępem, bez kropki
13/128cz. "cz" bez odstępu, z kropką
13/128 cz. "cz" z odstępem i z kropką
Zamiast "cz" można również używać słowa "części"
W przypadku gdy przed wartością liczbową znajduje się słowo "w" lub "po", interpretacja słowna będzie odmienna. Przykład:
167/2500 cz (sto sześćdziesiąt siedem dwa tysiące pięćsetnych części)
w 167/2500 cz (stu sześćdziesięciu siedmiu dwa tysiące pięćsetnych częściach)
po 1/2 cz (jednej drugiej części)
Jeśli nie chcesz aby słowne brzmienie było odmieniane, powinieneś zmodyfikować ustawienia.
Licznik i mianownik w ułamku nie mogą być większe niż 999999.
Począwszy od wersji 3.51 możliwa jest również słowna interpretacja części wyrażonych bez znaku dzielenia, np.:
0,25 cz (dwadzieścia pięć setnych części)
250 cz (dwieście pięćdziesiąt części)
w 0,2 cz (dwóch dziesiątych częściach)
w 150 cz (stu pięćdziesięciu częściach)
Numery ze znakiem łamania (np. numery działek)
Wartości, które mają być zapisane słownie, powinny mieć postać taką, jak opisano w punkcie "Liczby". Człony numeru oddziela się kreską ukośną.
Uwaga: nie są dopuszczalne odstępy w ciągach cyfr oraz między cyframi a znakiem łamania. Maksymalna wartość każdego z członów to ok. 2100000000.
Powierzchnie
Przy zapisie słownym powierzchni występuje najwięcej możliwości. Mogą to być dowolne zestawienia różnych jednostek miar, przy czym jednostki te muszą być pisane w kolejności od największej do najmniejszej.
12ha 3a 45m2 - hektary + ary + metry kwadratowe
12 ha 3 a - hektary + ary
12ha 45m2 - hektary + metry kwadratowe
3 a 45 m2 - ary + metry kwadratowe
Oprócz symbolu m2 do oznaczania metrów kwadratowych można również używać skrótu "mkw"
Przykład:
75,8 mkw (siedemdziesiąt pięć i osiem dziesiątych metra kwadratowego)
Oprócz tego klasycznego zapisu, program rozpoznaje jeszcze dwa inne zapisy określające powierzchnie:
1) Hektary, ary oraz metry kwadratowe oddzielone są kropką, np. 15.00.34 ha
2) Za pomocą liczby z przecinkiem, np. 15,0134 ha
W obu powyższych przypadkach wynik rozwinięcia słownego będzie taki sam i będzie zależał od wyboru sposobu reprezentacji słownej powierzchni (doSłownie - opcje, zakładka "doSłownie", "Powierzchnie")
W przypadku zaznaczenia "..ha" wynik będzie następujący:
15,0134 ha (piętnaście i sto trzydzieści cztery dziesięciotysięczne hektara)
W przypadku zaznaczenia "..ha ..a ..m2" wynik będzie następujący:
15,0134 ha (piętnaście hektarów jeden ar trzydzieści cztery metry kwadratowych)
w przypadku zaznaczenia "..ha ..m2":
15,0134 ha (piętnaście hektarów sto trzydzieści cztery metry kwadratowe)
a w przypadku wyboru "..m2":
15,0134 ha (sto pięćdziesiąt tysięcy sto trzydzieści cztery metry kwadratowe)
 4. Automatyczna poprawa wartości słownej po zmianie wartości liczbowej
4. Automatyczna poprawa wartości słownej po zmianie wartości liczbowej
Ta funkcja (dostępna od wersji 6.10) umożliwia automatyczną aktualizację wartości słownej po zmianie wartości liczbowej. Jest uruchamiana tą samą ikoną paska narzędzi i tym samym skrótem klawiszowym, który służy do zamiany na postać słowną.
Funkcja działa na wszystkich rodzajach wartości liczbowych, które są obsługiwane przez funkcję "Zamień na słownie".
Weźmy poprzednio użyty przykład - zamiany kwoty 1253 zł na postać słowną.
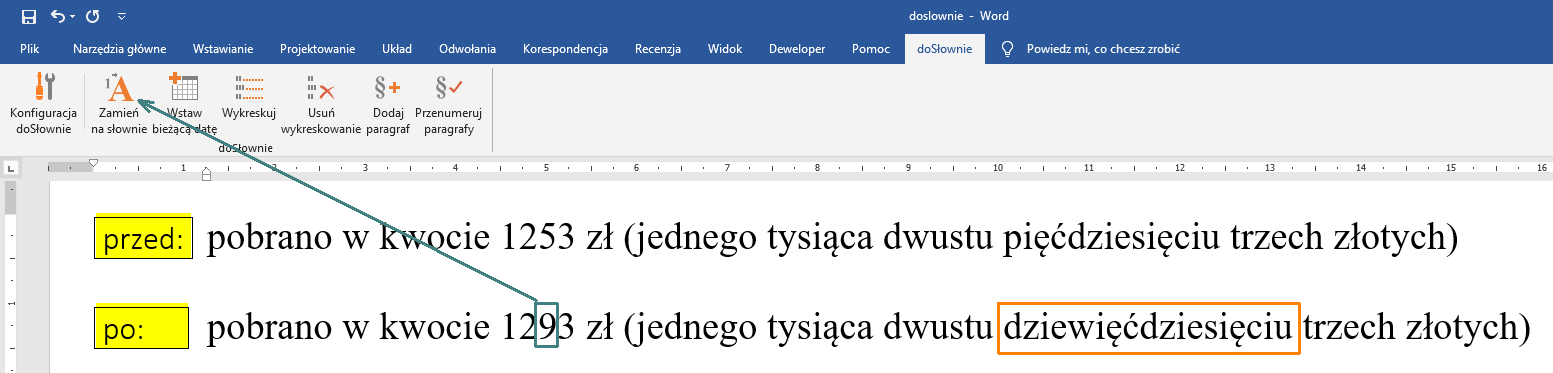
Jeśli zmodyfikujemy wartość liczbową (np. z 1253 zł na 1293 zł) i wybierzemy narzędzie "Zamień na Słownie" lub użyjemy odpowieniego skrótu klawiszowego, to wartość słowna zmieni się automatycznie (w naszym przykładzie z "jednego tysiąca dwustu pięćdziesięciu trzech złotych" na "jednego tysiąca dwustu dziewięćdziesięciu trzech złotych.
Do automatycznej modyfikacji postaci słownej wykorzystywane są te same mechanizmy i ustawienia konfiguracyjne opisane przy funkcji "Zamiana na słownie".
Funkcja działa również na wcześniej zapisanych dokumentach, co stwarza zupełnie nowe możliwości wykorzystania programu "doSłownie" do łatwiejszej i szybszej poprawy już istniejących aktów notarialnych.
Uwaga: Działanie automatycznej aktualizacji wartości słownych działa w dokumentach, w których wartości słowne zostały wprowadzone programem "doSłownie" w wersji 6.10 lub późniejszej.
 5. Wstawianie bieżącej daty
5. Wstawianie bieżącej daty
 Funkcja pozwala na wprowadzenie bieżącej daty do aktywnego dokumentu w miejscu, w którym znajduje się kursor. Zamiast ikony można, podobnie jak w przypadku innych funkcji, użyć dowolnie zdefiniowanego klawisza skrótu.
Funkcja pozwala na wprowadzenie bieżącej daty do aktywnego dokumentu w miejscu, w którym znajduje się kursor. Zamiast ikony można, podobnie jak w przypadku innych funkcji, użyć dowolnie zdefiniowanego klawisza skrótu.
Format wstawianej daty oraz możliwość aby oprócz daty w postaci liczbowej do dokumentu został wstawiony od razu zapis słowny, należy ustawić w panelu konfiguracyjnym programu.
 6. Wykreskowanie
6. Wykreskowanie
 Narzędzie "Wykreskuj" wyszukuje wszystkie niepuste i niewyśrodkowane linie zakończone jednym z czterech znaków przestankowych: "." (kropka), "," (przecinek), ":" (dwukropek) lub ";" (średnik) oraz znakiem końca akapitu (Enter) lub końca linii (Shift + Enter) i uzupełnia te linie znakiem zdefiniowanym przez użytkownika (w panelu konfiguracyjnym programu). Domyślnie, po instalacji programu, tym znakiem jest myślnik ("-").
Narzędzie "Wykreskuj" wyszukuje wszystkie niepuste i niewyśrodkowane linie zakończone jednym z czterech znaków przestankowych: "." (kropka), "," (przecinek), ":" (dwukropek) lub ";" (średnik) oraz znakiem końca akapitu (Enter) lub końca linii (Shift + Enter) i uzupełnia te linie znakiem zdefiniowanym przez użytkownika (w panelu konfiguracyjnym programu). Domyślnie, po instalacji programu, tym znakiem jest myślnik ("-").
Począwszy od wersji 3.56 istnieje możliwość aby wykreskowane były linie bez względu na znak, którym są zakończone. W tym celu należy zaznaczyć opcję "bez względu na znak kończący linię".
 Narzędzie "Usuń wykreskowanie" działa odwrotnie, tzn. usuwa wcześniej wstawione znaki. Narzędzie "Usuń wykreskowanie" działa odwrotnie, tzn. usuwa wcześniej wstawione znaki.
Oba te narzędzia, domyślnie działają w całym dokumencie. Aby dokument nie był wykreskowany w całości, do dospozycji są następujące możliwości:
- tylko selekcja
Jeżeli przed użyciem narzędzia "Wykreskuj" lub "Usuń wykreskowanie" wyselekcjonowany (podświetlony) zostanie pewien fragment dokumentu, działanie funkcji zostanie ograniczone tylko do zaznaczonego obszaru.
- tylko bieżąca linia
Aby działanie funkcji wykreskowania oraz usuwania wykreskowania ograniczało się tylko do linii bieżącej (linii, w której znajduje się kursor) wystarczy przed kliknięciem myszką w narzędzie "Wykreskuj" lub "Usuń wykreskowanie" wcisnąć klawisz "CTRL".
Ten sposób działania (wykreskuj tylko bieżącą linię) można uzyskać również bez wciskania klawisza CTRL zaznaczając opcję "Ogranicz działanie tylko do bieżącej linii" w panelu konfiguracyjnym doSłownie.
- przerwanie wykreskowania
W dowolnym momencie podczas wykonywania się funkcji "Wykreskuj" lub "Usuń wykreskowanie", można przerwać jej działanie wciskając klawisz "ESC".
 7. Numeracja paragrafów
7. Numeracja paragrafów
Przed zastosowaniem funkcji związanych z numeracją paragrafów warto sprawdzić ustawienia opcji dotyczących tego modułu opisane w rozdziale Konfiguracja
Pierwsze użycie tego modułu (jednej z dwóch dostępnych funkcji) w danym dokumencie spowoduje przenumerowanie nagłówków paragrafów utworzonych w innym programie lub utworzonych "ręcznie" przez użytkownika.
 Aby w miejscu kursora wstawić symbol paragrafu, wybierz narzędzie "Wstaw paragraf". Zamiast tego narzędzia można również wcisnąć skrót klawiszowy, jeśli został on przez użytkownika uprzednio zdefiniowany.
Aby w miejscu kursora wstawić symbol paragrafu, wybierz narzędzie "Wstaw paragraf". Zamiast tego narzędzia można również wcisnąć skrót klawiszowy, jeśli został on przez użytkownika uprzednio zdefiniowany.
Każdorazowe użycie tej funkcji spowoduje wprowadzenie nagłówka paragrafu, którego format będzie odpowiadał ustawieniom, a numer będzie zgodny z numeracją pozostałych paragrafów w dokumencie.
Uwaga: nie należy ręcznie poprawiać ani wpisywać paragrafów, gdyż nie będą one "widziane" przez moduł automatycznej numeracji paragrafów. Do wstawiania nowych paragrafów należy zawsze używać narzędzia "Wstaw paragraf".
Jeśli chcesz aby paragraf, który zamierzasz wprowadzić do dokumentu rozpoczął nową numerację (od numeru 1), przed użyciem narzędzia "Wstaw paragraf" wciśnij klawisz CTRL.
 Aby ponumerować lub przenumerować nagłówki paragrafów należy użyć narzędzia "Popraw numerację" lub klawisz skrótu zdefiniowany w oknie opcji programu.
Aby ponumerować lub przenumerować nagłówki paragrafów należy użyć narzędzia "Popraw numerację" lub klawisz skrótu zdefiniowany w oknie opcji programu.
Jeśli chcesz przenumerować paragrafy utworzone, dopisane lub zmodyfikowane "ręcznie" (bez użycia "doSłownie"), przed użyciem narzędzia "Przenumeruj paragrafy" wciśnij klawisz CTRL.
Uwaga: po użyciu funkcji "Wstaw paragraf" nie jest konieczna aktualizacja numerów paragrafów; jest ona robiona automatycznie. Natomiast użycie narzędzia "Przenumeruj paragrafy" jest konieczne w przypadku usunięcia któregoś z paragrafów lub w przypadku zamiany miejsc paragrafów w tekście (utraty chronologii numeracji).
W przypadku "wklejenia" paragrafu pochodzącego z innego dokumentu utworzonego w starszej wersji programu doSłownie lub bez jego udziału, dla poprawy numeracji paragrafów niezbędne jest użycie narzędzia "Przenumeruj paragrafy" wraz z klawiszem CTRL.
 8. Kalkulator Opłat Notarialnych
8. Kalkulator Opłat Notarialnych
 W celu uruchomienia Kalkulatora należy wybrać ikonę "Kalkulator Opłat Notarialnych" znajdującą się w karcie "doSłownie" lub uprzednio zdefiniowanym klawiszem skrótu.
W celu uruchomienia Kalkulatora należy wybrać ikonę "Kalkulator Opłat Notarialnych" znajdującą się w karcie "doSłownie" lub uprzednio zdefiniowanym klawiszem skrótu.
Pierwsze użycie Kalkulatora
Po naciśnięciu ikony Kalkulatora, na ekranie pojawi się okno jak poniżej.
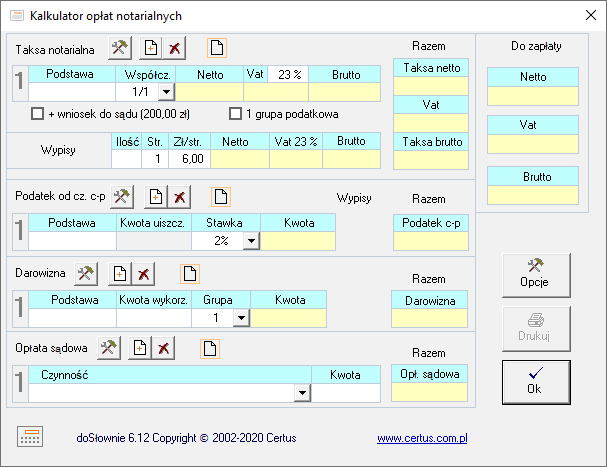
Okno podzielone jest na kilka obszarów, tematycznie grupujących pola z danymi oraz przyciski:
- Taksa notarialna,
- Podatek od czynności cywilno-prawnych,
- Darowizna,
- Opłata sądowa
Pola w kolorze białym mogą być wypełniane przez użytkownika.
Pola w kolorze żółtym zawierają wyniki obliczeń i nie mogą być przez użytkownika modyfikowane.
Krótki przepis na wyliczenie należnych opłat
TAKSA NOTARIALNA
Ustaw kursor na polu "Podstawa" (w obszarze Taksa notarialna) i wpisz kwotę będącą podstawą do obliczenia taksy notarialnej.
Za pomocą myszki wybierz współczynnik (pole "Współcz.") służący do obliczenia taksy notarialnej.
W przypadku, gdy naliczony będzie również koszt wniosku do sądu, należy zaznaczyć tę opcje.
Jeśli oprócz opłaty podstawowej są jeszcze inne opłaty z tytułu taksy notarialnej, kliknij w ikonę "Nowy" (znajdująca się w obszarze "Taksa Notarialna").
W polu "Współcz." wybierz pozycję oznaczoną "kwota" (lub współczynnik, jeśli ta opłata ma być również liczona stosunkowo).
W polu "Netto" (które po wykonaniu poprzedniej operacji stało się białe) wpisz wartość wynagrodzenia netto
Wpisz ilość wypisów i ew. popraw cenę netto za 1 stronę wypisu.
PODATEK OD CZYNNOŚCI CYWILNO-PRAWNYCH
Jeśli podatek ma być naliczony, wpisz wysokość podstawy. Jeśli kwota od której ma być naliczony podatek jest taka sama, jak podstawa, która służyła do obliczenia taksy notarialnej, możesz w polu "Podstawa" użyć prawego przycisku myszki dla wprowadzenia tej kwoty.
Wybierz stawkę % (domyślnie wynosi ona 2%).
Jeśli umowa jest umową spółki, w polu "Stawka" wybierz pozycję oznaczoną "spółka". Umożliwi to odpowiednie naliczenie wysokości opłaty. W pole "Kwota uiszcz." wpisz opłatę, która już została uiszczona. Wartość należnej opłaty zostanie pomniejszona o tę kwotę.
Jeśli oprócz tej opłaty podstawowej występuje jeszcze inna opłata związana z podatkiem od czynności cywilno-prawnych, podobnie jak w przypadku taksy notarialnej można wprowadzić dodatkową opłatę, używając małego przycisku "Nowy" znajdującego się w obszarze "Podatek od cz. c-p".
W podobny sposób wypełnij PODATEK OD DAROWIZNY
OPŁATA SĄDOWA
Z listy, wybierz czynność, za którą ma być pobrana opłata. Jeżeli na liście nie znajdziesz poszukiwanej przez Ciebie czynności, (początkowo lista zawiera tylko 3 pozycje) możesz ją zmodyfikować lub uzupełnić, wybierając narzędzie "Konfiguruj Opłatę sądową".
Po wykonaniu tych operacji, w dolnej części okna - w obszarze opisanym "Do zapłaty" znajdują się wyliczone sumaryczne kwoty do zapłaty, a w polach oznaczonych jako "Razem" dla każdego typu opłaty podane są sumaryczne wartości tych opłat.
Po skończeniu wprowadzania opłat, wybierz przycisk Ok.
Opis okna Kalkulatora Opłat Notarialnych
Sposób postępowania przy definiowaniu poszczególnych opłat jest bardzo podobny.
Poniższa ilustracja opisuje, dla przykładu, obszar "Taksa Notarialna".
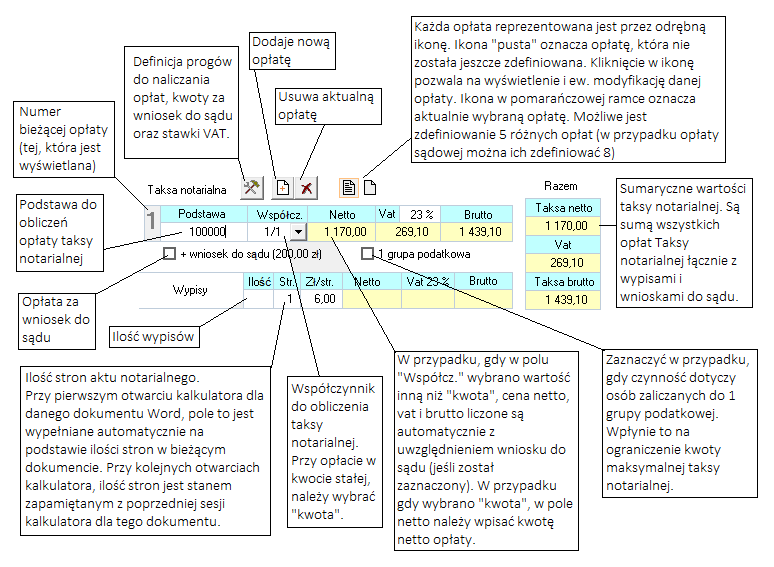
Powyżej opisany został obszar "Taksa notarialna". Inne obszary mogą się od niego nieco różnić.
Pole "Kwota wykorz." w obszarze "Darowizna" umożliwia wprowadzenie kwoty darowizny już wykorzystanej przez te same osoby w czasie przewidzianym przez prawo. Kwota to będzie uwzględniona przy obliczaniu opłaty.
Przycisk "Konfiguruj" w obszarze "Darowizna" otwiera okno modyfikujące stawki dla grupy podatkowej, która ustawiona jest aktualnie w polu "Grupa".
Ilość różnych opłat które możesz wykorzystać:
- Taksa Notarialna: 5
- Podatek od czynności cywilno-prawnych: 5
- Podatek od spadków i darowizn: 5
- Opłata sądowa: 8
Wprowadzanie wyników obliczeń do dokumentu
Po zamknięciu okna kalkulatora za pomocą przycisku "Ok" wszystkie obliczone wartości są zachowane i można je wprowadzić do bieżącego dokumentu.
W tym celu należy ustawić kursor w miejscu, gdzie chcemy wstawić obliczoną wartość i nacisnąć prawy przycisk myszki.
Na ekranie pojawi się menu kontekstowe, a w jego dolnej części zobaczymy polecenia związane z Kalkulatorem Opłat Notarialnych:

- Kalkulator: wstaw kwotę
- Kalkulator: wstaw kwotę + słownie
Przez rozwinięcie jednego z tych poleceń, wybieramy odpowiednią wartość. W zależności od naszego wyboru, zostanie ona wstawiona wraz z rozszerzeniem słownym lub bez niego.
W rozwijalnym menu pojawiają się tylko te opłaty, które zostały wyliczone w oknie kalkulatora.
Uwaga: Przy ponownym wejściu do okna kalkulatora na tym samym dokumencie i zmianie pewnych wartości (np. podstawy), wszystkie wartości wprowadzone uprzednio do dokumentu zostaną automatycznie zaktualizowane.
Zaokrąglenia kwot pieniężnych
Wszytkie podstawy opodatkowania oraz kwoty podatków są zgodnie z art. 63 ustawy "Ordynacja podatkowa" zaokrągla się do pełnych złotych w ten sposób, że końcówki kwot wynoszące mniej niż 50 groszy pomija się, a końcówki kwot wynoszące 50 i więcej groszy podwyższa się do pełnych złotych.
Uwagi końcowe
Użytkownik ma możliwość określenia jaki ma być format kwot liczbowych wprowadzanych do dokumentu przez program. W tym celu należy wybrać w oknie kalkulatora przycisk "Opcje" w oknie kalkulatora.
Format rozszerzenia słownego, wstawionego przez program, będzie odpowiadał ustawieniom dla kwot pieniężnych z okna "doSłownie - opcje" opisanym we wcześniejszej części tego dokumentu.
Wszystkie ustawienia i wartości, które użytkownik wprowadził w oknie kalkulatora zostaną automatycznie zapisane wraz z zapisem bieżącego dokumentu. Przy późniejszym otwarciu tego samego dokumentu i wywołaniu Kalkulatora, okno kalkulatora zawierać będzie wszystkie wcześniej wprowadzone wartości i ustawienia.
Jeśli w tym samym momencie otwartych jest kilka dokumentów, każdy z nich zachowuje niezależnie od pozostałych wszystkie parametry kalkulatora.
Aby zamknąć okno kalkulatora bez zapamiętywania dokonanych zmian należy, zamiast przycisku "Ok", wybrać klawisz "Esc".
W przypadku, gdy opłata danego typu występuje zarówno jako kwota stosunkowa (obliczana jako procent od podstawy) oraz kwota o stałej wysokości, sugerujemy wprowadzenie kwoty stosunkowej jako pierwszej. Umożliwi to późniejsze łatwiejsze modyfikowanie podstawy - kalkulator otwiera się zawsze na pierwszej opłacie.
Jeśli stawki stosowane do obliczenia poszczególnych opłat uległy zmianie, użytkownik może sam wprowadzić te zmiany do programu. W tym celu należy wybrać przycisk znajdujący się przy opłacie, dla której chcemy zmienić sposób liczenia. W przypadku Taksy notarialnej można w ten sposób zmienić również wysokość opłaty za wniosek do sądu.
 9. PKD (Polska Klasyfikacja działalności)
9. PKD (Polska Klasyfikacja działalności)
 Umożliwia wyszukanie i wprowadzenie do bieżącego dokumentu kodów PKD oraz ich interpretacji słownej.
Umożliwia wyszukanie i wprowadzenie do bieżącego dokumentu kodów PKD oraz ich interpretacji słownej.
Jego użycie może nastąpić w jednym z nastepujących przypadków:
1) Znany jest cały kod PKD
2) Znany jest początek kodu PKD
3) Kod PKD nie jest znany i trzeba go znaleźć
1) Jeśli znany jest cały kod PKD, należy należy go wpisać do dokumentu a następnie wcisnąć narzędzie "PKD" (lub zdefiniowany skrót klawiszowy). Wpisany kod PKD oraz jesgo postać słowna zostaną wprowadzone do dokumentu w formacie zdefiniowanym wcześniej przez użytkownika.
2) Jeśli znany jest początek kodu PKD, należy tak jak uprzednio wprowadzić go do dokumentu oraz użyć narzędzia "PKD".
Jeżeli wpisanemu początkowi kodu PKD odpowiada tylko jedna możliwość kodu, zostanie ona od razu wprowadzona dokumentu, tak jak w punkcie 1).
Jeśli natomiast istnieje wiele kodów odpowiadających wpisanemu początkowi, wyświetlony zostanie okno pokazujące wszystkie znalezione kody, których początek jest taki, jak wpisane na dokumencie przez użytkownika znaki.
Na przykład, po wpisaniu "50" i wybraniu narzędzia "PKD" pojawi się okno takie jak poniżej.
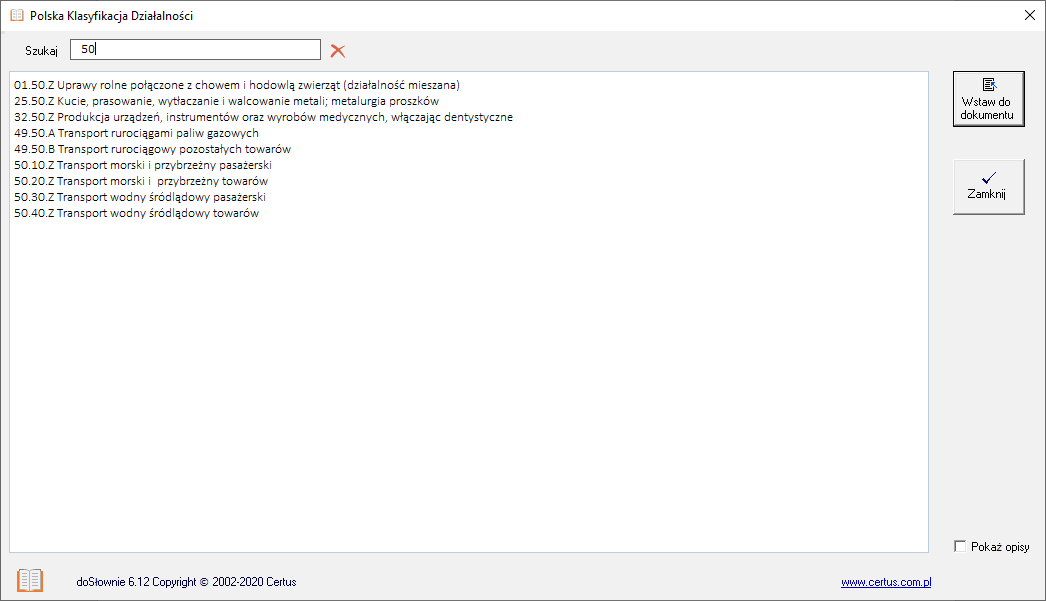
Jeśli poszukiwany kod pojawił się na ekranie, możemy wprowadzić go do dokumentu w jeden z następujących sposobów:
- klikając prawym przyciskiem myszki w poszukiwaną pozycję i wybierając polecenie "Wstaw ... do listy" (w miejscu ... pojawi się wybrany kod PKD),
- klikając dwukrotnie lewym przyciskiem myszki w poszukiwana pozycję,
- wciskając klawisz ENTER,
- lub wybierając przycisk "Wstaw do dokumentu"
Każda z wymienionych operacji spowoduje wpisanie wybranego kodu wraz z opisem do dokumentu.
W przedstawionym powyżej oknie możemy również:
- Wyświetlić cała strukturę PKD, uswając całą zawartość pola "Szukaj".
- Wyszukać inny ciąg znaków zawarty w treści podklas PKD.
- Uzyskać wyjaśnienia dotyczące wybranej podklasy, zaznaczając opcję "Pokaż opisy".
- Wstawić kolejne kody z opisami do bieżącego dokumentu bez zamykania okna.
Aby zamknąć okno bez wprowadzania wybranych kodów do bieżącego dokumentu, należy nacisnąć klawisz "Esc".
3) Jeśli kod PKD nie jest znany, w miejscu, w którym chcesz wstawić kod (lub kody) PKD, wybierz narzędzie "PKD" (lub wciśnij zdefiniowany klawisz skrótu). Pojawi się okno przedstawiające całą strukture PKD:
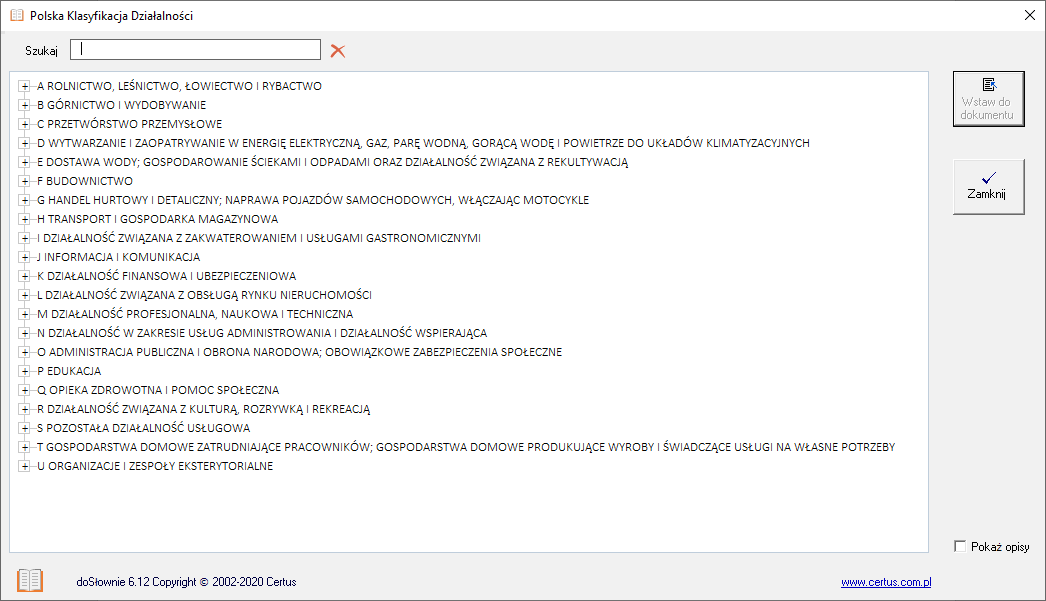
Przemieszczanie w strukturze PKD możliwe jest za pomoca myszki (klikając w poszczególne gałęzie) lub klawiatury używając strzałek i klawisza ENTER. Klawisz ENTER służy również do wprowadzonia kodu PKD do bieżącego dokumentu (w przypadku, gdy podświetlony jest kod PKD).
Inne sposoby wprowadzania kodó PKD do bieżącego dokumentu Word opisane zostały w punkcie powyżej.
Można ograniczyć liczbę wyświetlanych kodów wpisując w pole "Szukaj" poszukiwane ciągi znaków. Wyszukiwanie jest "inteligentne", umożliwia szukanie wielu słów lub fragmentów słów wspianych w dowolnej kolejności.
 10. Funkcja "doSłownie" w Excelu
10. Funkcja "doSłownie" w Excelu
Funkcja zamienia liczbę na postać słowną w arkuszu kalkulacyjnym Ms Excel. Dotyczy to wyłącznie kwot pieniężnych.
Wartość słowna wyrażona jest zawsze w złotych i groszach.
Składnia:
dosłownie(liczba)
Na przykład, jeśli kwota, którą chcemy zamienić na słownie znajduje się w komórce C40,
w komórce, w której chcemy uzyskać postać słowną tej kwoty, wpisujemy:
=dosłownie(C40)" lub = "Słownie: " & dosłownie(C40)
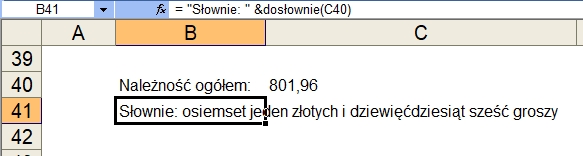
|